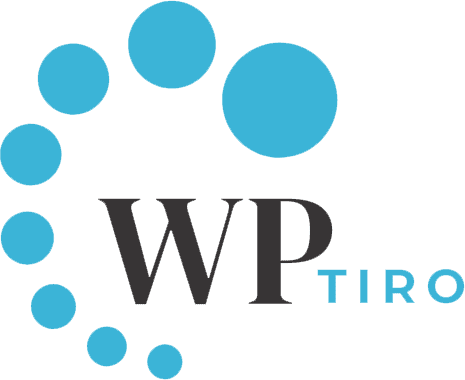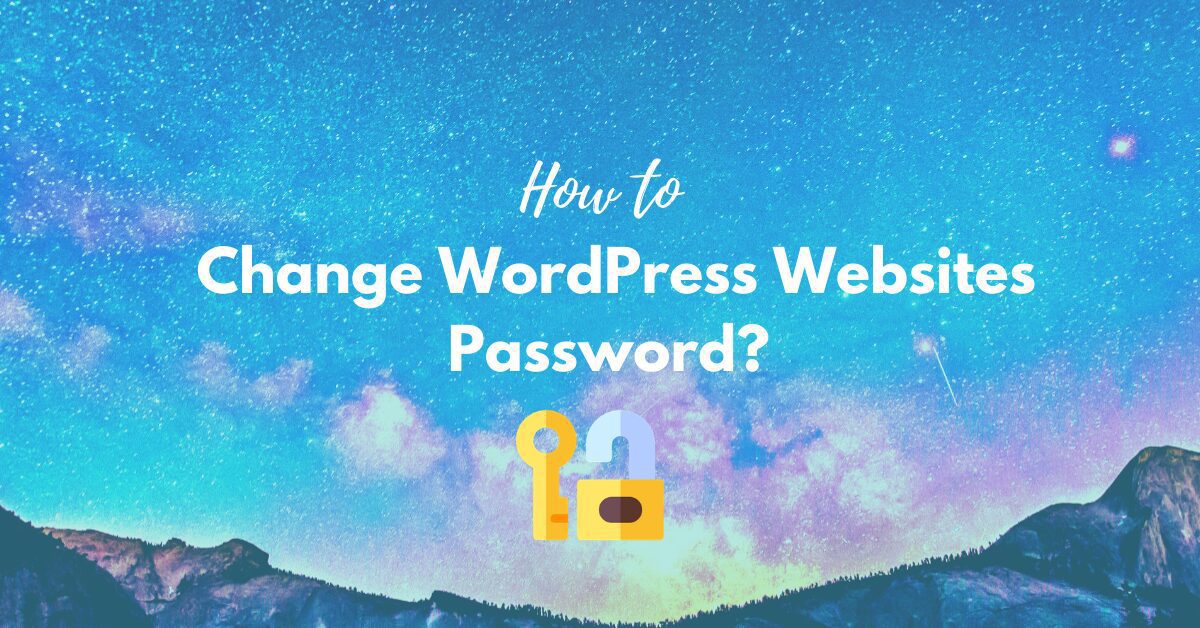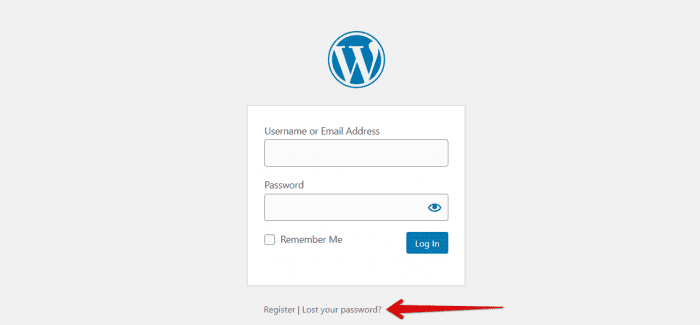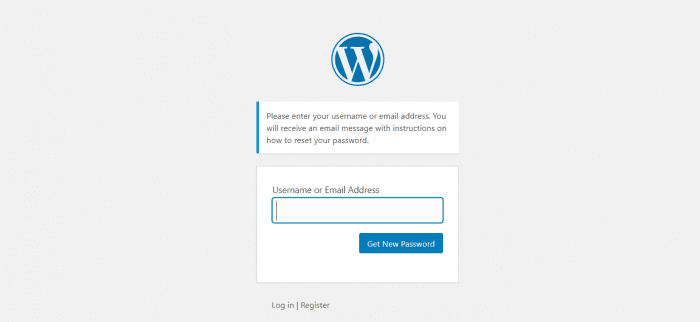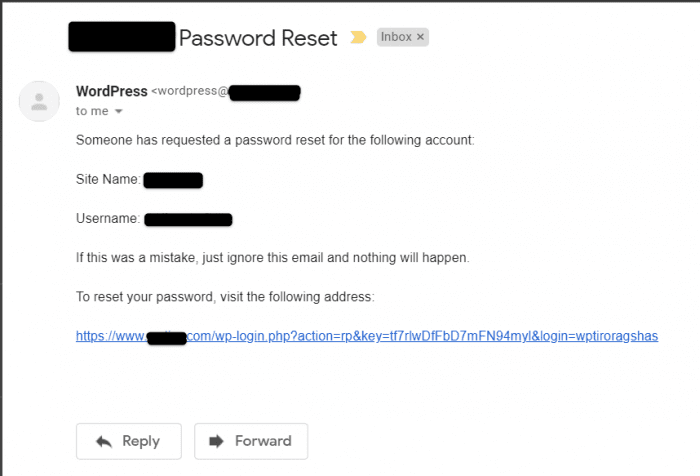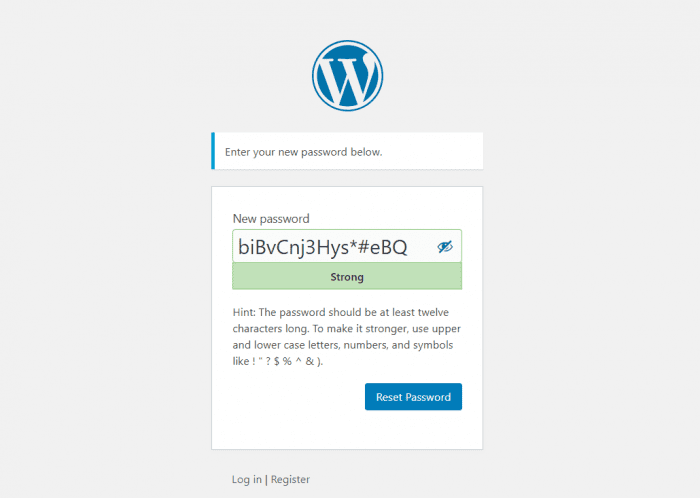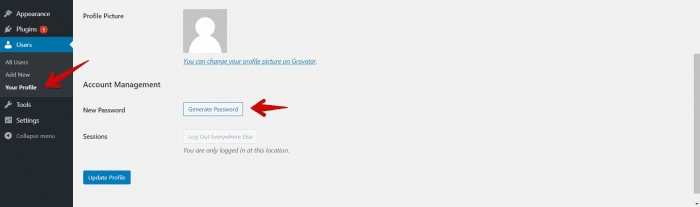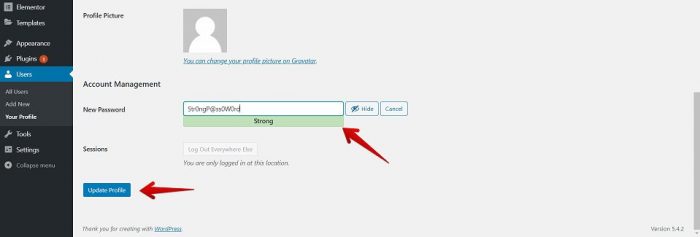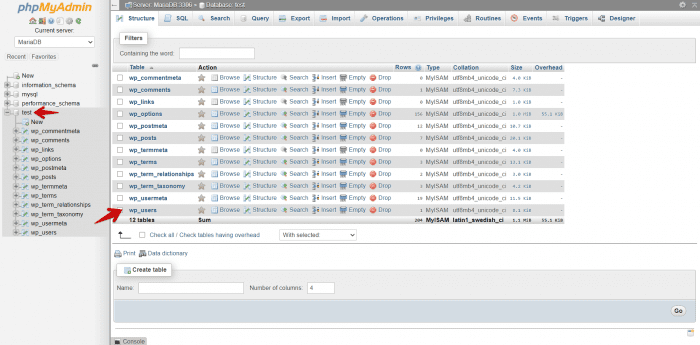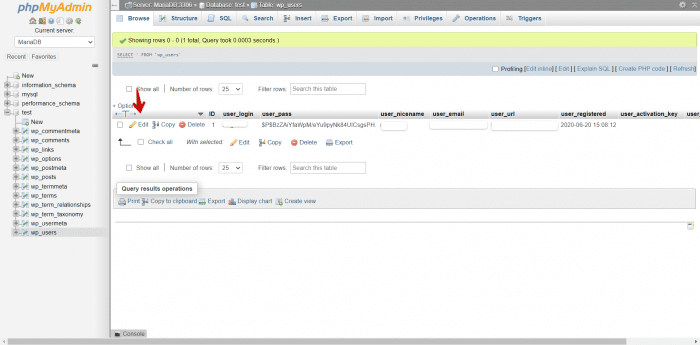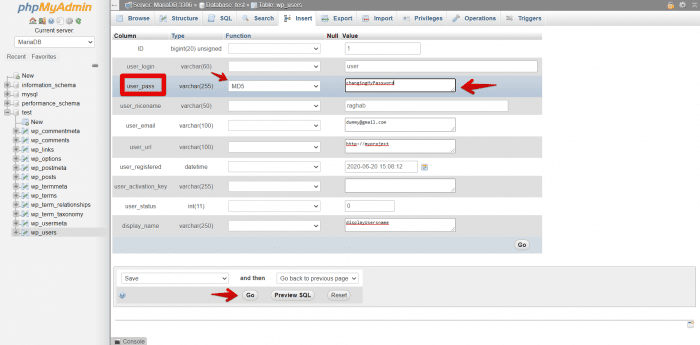Changing your password frequently is an important step towards protecting your website. Similarly, it is often a good habit to change your password in WordPress so that you can stay away from unwanted intruders.
If you have forgotten your password or want to change it for security reasons, this article will explain to you all the possible ways by which you can change your WordPress password.
Or if you want to recover your password then we would recommend you read another article on How to recover lost password in WordPress.
Three Methods to change your WordPress password.
Change your WordPress password from the Login Page.
This is one of the methods by which you can be able to change your password, but make sure that you have access to the email id that was associated while creating this particular WordPress site.
This method also comes in handy when you have forgotten your password and want to recover your password and gain access to your WordPress dashboard.
First, go to the login screen, which should look like the image below.
Click on Lost your password? link, this will redirect you to the password reset page. Here you will either need to enter your username or email address as mentioned.
After entering that go ahead and click on Get New Password button.
WordPress will send you an email like the one below to notify you about the request to change your password.
If you haven’t requested and still received this email then be alert and change your password immediately.
So, as it was you who had requested, go ahead and click the link that will direct you to a new page.
As you can see in the image below, WordPress will automatically populate a strong password for you to use, or if you are not happy with it then you can easily enter a new password and WordPress will show you the strength of your new password.
Please make sure to use a strong password so that it can’t easily be deciphered by harmful actors.
Once you have entered a new password, click Reset Password button and you should see a confirmation page letting you know that the password has been changed.
Change your WordPress password from your WordPress Admin dashboard.
As discussed earlier, it is very important to change your password regularly to keep your website protected.
The next method which we will be demonstrating is through your WordPress Admin dashboard.
This method is straight forward and should not take much time but you need access to the WordPress Admin dashboard.
On your Admin dashboard navigate to Users and then click on Your Profile. On Your Profile page scroll down to Account Management section as shown below.
You will see the New Password option, now click on the Generate Password button. WordPress will generate a strong password.
You can choose the automatically-generated password or create a new one of your choice, but make sure that you create a strong password.
After you are happy with the new password, click on the Update Profile button. You will be notified by WordPress that your profile has been updated.
Change your password using phpMyAdmin.
This method is helpful when you don’t have access to your email address or have forgotten your password and can’t apply the methods mentioned above.
In this method, you will need to access your database phpMyAdmin, so you need to be extra careful while editing it from here.
First, you will need to login to your WordPress hosting account’s control panel. After that, please click on the phpMyAdmin option which should be under the Databases section.
phpMyAdmin should launch and you will see a list of all your database on the left-hand side of the page. Now, select the database associate with your WordPress website and expand it by clicking on the ‘+’ sign.
As in the example above, my website is named as ‘test’ and on the row which has wp_users click on Browse option.
After clicking on the Browse option you now should be able to see the list of users in your WordPress website. In this case, I have only one user. Now on this page, click on the Edit option which is next to the user.
A new form will load up with all the users’ information. Locate for the “user_pass” field and update the password. Select “MD5” encryption hash from the dropdown menu, and after making the change click the Go button at the bottom of the page to complete the process.
Conclusion
In this article, we have explained to you how to change your WordPress password. We hope this article helped you find the best FTP clients for uploading, editing files, and folders for your WordPress websites. You can also view some of our best WordPress beginners guide.
If you liked this article, subscribe to our newsletter and leave us a comment below. We send some awesome WordPress tutorials through our newsletter.