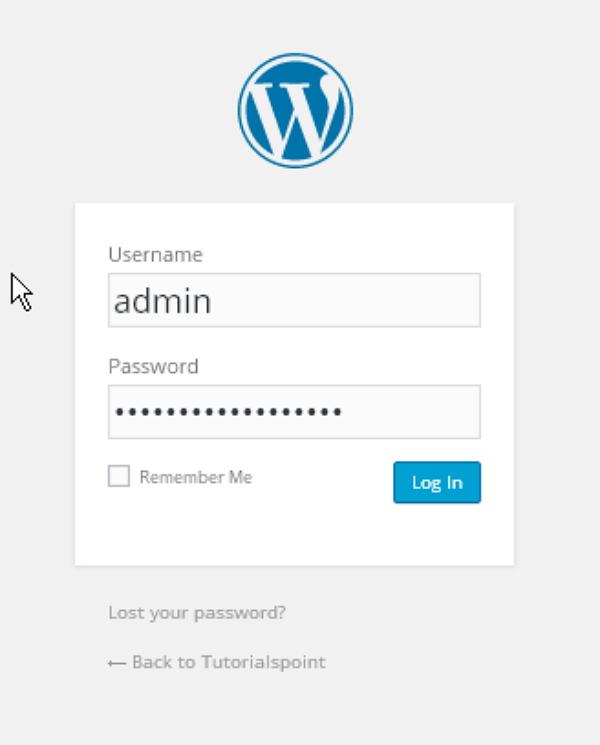System Requirements for WordPress
| Database | Web Server | Operating System | Operating System | PHP Compatibility |
|---|---|---|---|---|
| MySQL 5.0 + | WAMP (Windows) LAMP (Linux) XAMP (Multi-platform) MAMP (Macintosh) | Cross-platform | IE (Internet Explorer 8+), Firefox Google Chrome Safari Opera | PHP 5.2+ |
Download WordPress
Open the link https://wordpress.org/download/
Create Store Database
First of all, you have to login to your PHPMyAdmin and then create a database name that will be used later on WordPress installation.

Set Up Wizard
It is very easy setup just follow the steps
Step (1) − Extract the downloaded WordPress folder and upload it into your web server or localhost.
Step (2) − Then Just type localhost/Your_wordpress_folder
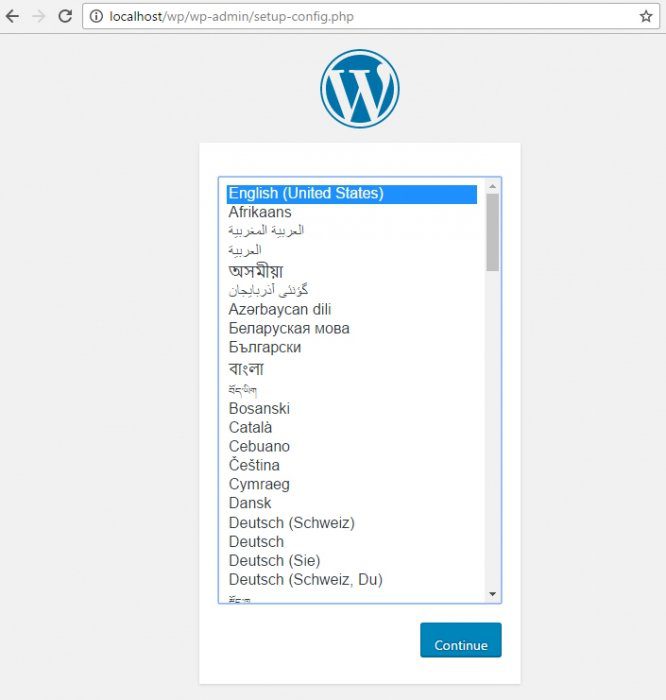
Select your language for WordPress and click on “Continue” Tab.
Step (3) − In this step, you can view the information needed for the database before proceeding with WordPress installation.

Click on Let’s go!
Step (4) − Here, you have to enter the information about the MySQL database as described in the following screen.
- Database Name − Enter database name which you have created on phpmyadmin
- Username − Enter the username of your MySQL database.
- Password − Enter the password which you had set for MySQL database.
- Database Host − Write the hostname, by default it will be localhost.
- Table Prefix − It is used to add prefix in the database tables which helps to run multiple sites on the same database. It takes the default value.
After filling all information, click on Submit button.
Step (5) − WordPress checks the database setting and gives you the confirmation screen as shown in the following snapshot.
Click on Run the install
Step (6) − Enter administrative information.
It contains the following fields −
- Site Title − Enter the name of the site which you are going to create in WordPress.
- Username − Enter the username as per your choice while logging in the WordPress.
- Password twice − Enter password two times to protect your site.
- Your E-mail − Enter your e-mail address which helps to recover the password or any update.
- Privacy − It allows the search engine to index this site after checking the checkbox.
After filling all the information, click on the Install WordPress button.
Step (7) − After installation being successful, you will get a screen of the stating success as seen in the following screen.
You can view your username and password detail added in WordPress.
Click on Log In button.
Step (8) − After clicking on login, you will get a WordPress Admin Panel as depicted in the following screen.
Enter the username and password which you had mentioned during installation as shown in step 6 and click on the Log In button.